Dándole seguimiento al tema del sistema de monitoreo de red, vimos en una entrada anterior la instalación de Zabbix, un sistema de monitoreo de red Open Source; ahora vamos a ver la instalación del agente (cliente) Zabbix en equipos Linux así como también en Windows.
Instalación del agente Zabbix en Ubuntu
Vamos a ejecutar una línea de comando para la instalación base del agente de Zabbix:
sudo apt install zabbix-agent
Ahora haremos un cambio en el archivo de configuración del agente Zabbix.
sudo nano /etc/zabbix/zabbix_agentd.conf
Dentro de éste archivo, buscamos los parámetros y les ponemos los nuestros. Ejemplo:
Server=x.x.x.x
ListenIP=y.y.y.y
ServerActive=x.x.x.x
Hostname=nombre_pc
Tomar en cuenta:
- La x.x.x.x corresponde a la dirección IP del servidor Zabbix.
- La y.y.y.y corresponde a la dirección IP del equipo donde se está instalando el agente Zabbix.
- nombre_pc es el nombre del equipo donde se está instalando el agente Zabbix. Distingue entre mayúscula y minúscula, por cuanto debe de ser el nombre de pc exacto para mejor control.
- El parámetro ListenIP esta comentariado, por cuanto hay que quitar el símbolo #
Se guarda y ahora vamos a reiniciar el servicio Zabbix Agent
sudo service zabbix-agent restart
Eso es todo del lado del cliente! 🙂
De ahí, habría que agregar el HOST en el servidor Zabbix (más abajo está cómo).
Instalación del agente Zabbix en Windows
Primero se debe de descargar el agente desde el sitio: http://www.zabbix.com/download
Hay varias formas de instalarlo… Yo lo hago así:
- Crear una carpeta en la unidad [C:] llamado zabbix
- Dentro de la carpeta zabbix, copiar el archivo ZIP descargado.
- Descomprimir el archivo ZIP en dicha carpeta.
Debe de quedar algo así:
Luego, entramos a la carpeta conf y aquí encontraremos el archivo zabbix_agentd.win.conf ; a Éste archivo, demos dar doble clic. Aparecerá la siguiente ventana, a la cual le damos clic en «Seleccionar un programa de la lista de programas instalados» y luego clic en «Aceptar».
Vamos a expandir donde dice «Otros programas» o simplemente, en ésta ventana, deberá de aparecer el programa «Wordpad», al cual vamos a seleccionar y luego dar clic en «Aceptar» (el cheque de «Usar siempre el programa…» es opcional).
Se abre el wordpad (se usó éste editor de texto por el tema de los saltos de línea), y aquí vamos a buscar y cambiar los parámetros siguientes:
Server=x.x.x.x
ListenIP=y.y.y.y
ServerActive=x.x.x.x
Hostname=nombre_pc
Tomar en cuenta:
- La x.x.x.x corresponde a la dirección IP del servidor Zabbix.
- La y.y.y.y corresponde a la dirección IP del equipo donde se está instalando el agente Zabbix.
- nombre_pc es el nombre del equipo donde se está instalando el agente Zabbix. Distingue entre mayúscula y minúscula, por cuanto debe de ser el nombre de pc exacto para mejor control.
- El parámetro ListenIP esta comentariado, por cuanto hay que quitar el #
Se guarda y ahora vamos a instalar el servicio Zabbix, asociándolo con éste archivo de configuración.
Entramos a una terminal, símbolo del sistema, CMD… o como le quieran llamar. Una forma fácil de hacerlo es así: Dar clic en Inicio, digitar «CMD» (sin comillas) y clic en el programa cmd.
Debe de aparecer la ventana de símbolo de sistema. Aquí digitamos:
C:\zabbix\bin\winXX\zabbix_agentd.exe -c C:\zabbix\conf\zabbix_agentd.win.conf -i
Donde:
XX –> Es la versión de su SO (Si es de 32bits o 64bits).
Luego ejecutamos la siguiente línea de comando para iniciar el servicio:
C:\zabbix\bin\winXX\zabbix_agentd.exe -s
Igual, tomar en cuenta que XX es el tipo de SO que tienen (Si es de 32bits o 64bits).
Tendría que aparecer algo parecido a lo siguiente:
Y con eso ¡ya estamos listos!
Creación de HOST en el servidor Zabbix
Entramos a la interfaz web de administración, y nos vamos a Configuration (arriba) –> Hosts (abajo)
Ahí hay un botón llamado «Create Host», al cual hay que dar clic.
Nos aparecerá una página donde debemos de llenar el campo «Host name» con el nombre del host que queremos agregar. Podemos agregarlo a un grupo predefinido (ver donde dice «Other groups») seleccionando el grupo específico y dando clic al botón de [<], o podemos crear un nuevo grupo digitandolo en el textbox llamado «new group» (como se hizo en el ejemplo de abajo). Por defecto, el sistema asume que vamos a crear un host y se conectaría mediante el agente Zabbix; En nuestro caso así es, por cuanto se coloca la dirección IP del equipo cliente con el agente, el DNS name y con eso bastaría (en Agent Interfaces).
NOTA: Si se trata de un switch, un firewall, u otro equipo/dispositivo al que no se le puede instalar el agente de Zabbix, se debe dar clic en «Remove» al «Agent interfaces» y agregar un «SNMP interfaces» con la configuración SNMP respectiva. Igual, tomar en cuenta que se deben de realizar las configuraciones SNMP en el equipo/dispositivo al que se quiere agregar.
Ahora nos vamos a «Templates» y en «Link new templates» digitamos alguna palabra clave para encontrar el template que necesitamos (o damos clic en SELECT y lo buscamos)… En el caso del ejemplo de abajo, se escribió «Windows» y apareció la plantilla «Template OS Windows», el cual es la plantilla para monitorear elementos básicos que todo sistema operativo Windows tiene. Se da clic en «Add» que está en «Link new templates» (no olvidar esto, porque sino, es como que no se haya agregado nada) y finalmente, ya podemos dar clic en «Add» (botón Azúl).
Ahora ya podremos ver los equipos. Dejamos que pase un tiempo prudencial (entre 30 segundos y 1 minuto supongo…), y actualizamos la página de HOST. Deberíamos ver los equipos que hemos creados con su respectivo estado conectado.
Como se puede observar en la imagen de ejemplo de arriba, los dos equipos agregados están habilitados, usan el agente Zabbix (ZBX), pero uno de ellos se ha unido correctamente a Zabbix Server (Color verde) y el otro tiene problemas (Color rojo). También, se puede ver los templates que se han agregado así como también otra información pertinentes. Para este ejemplo, se ha hecho a propósito, el hecho de que tenga problemas el equipo Windows 😀 (no piensen que es por alguna cuestión personal >:) ); A ustedes tendría que aparecerles en color verde.
Ok, y con eso ya esta listo! deberían verse dichos equipos en los estadísticos, Issues, etc. del Dashboard.
🙁 ya no tengo espacio en disco y tengo problemas con el servicio HTTPS 🙁 …
¡Eso es todo! ¡Saludos!


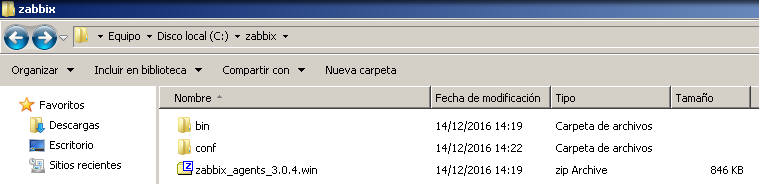
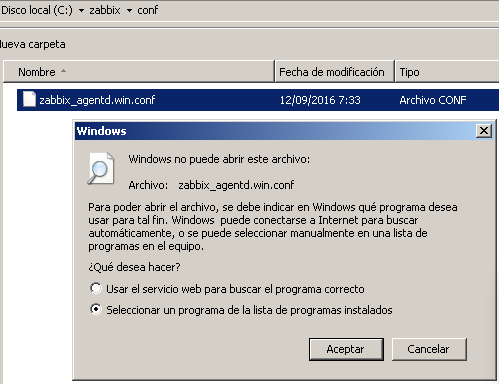
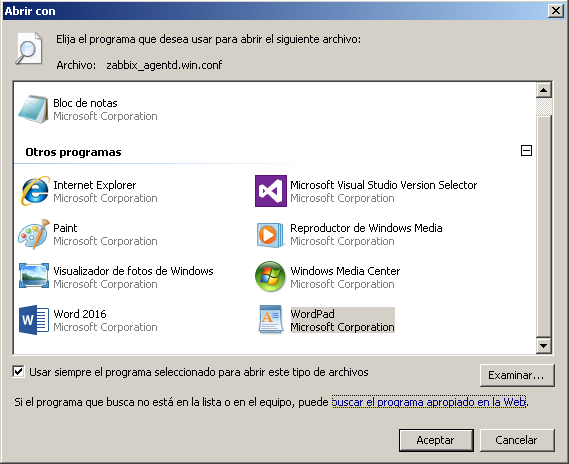
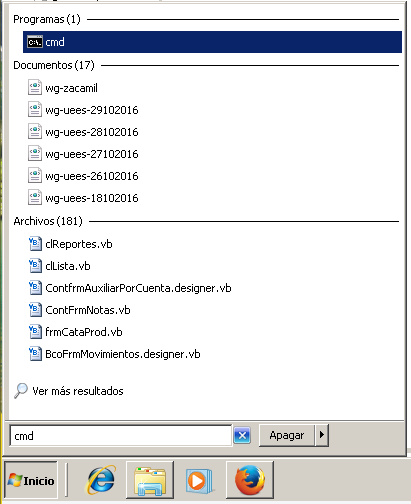
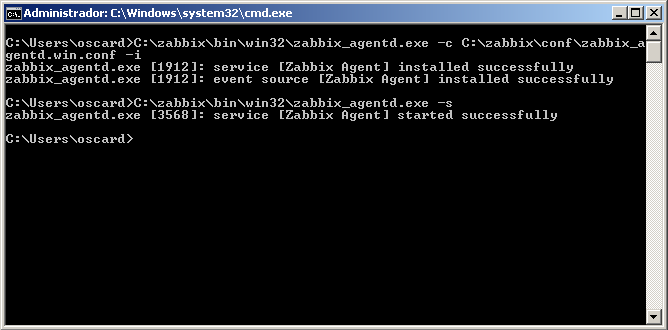
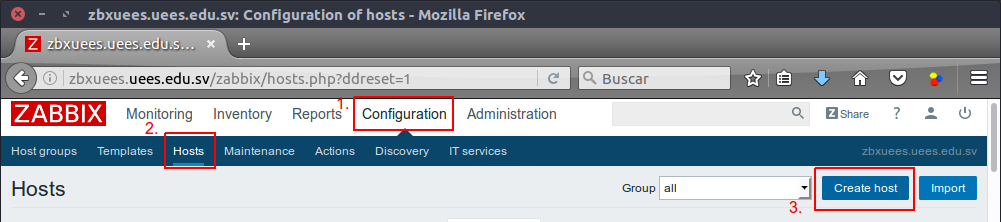
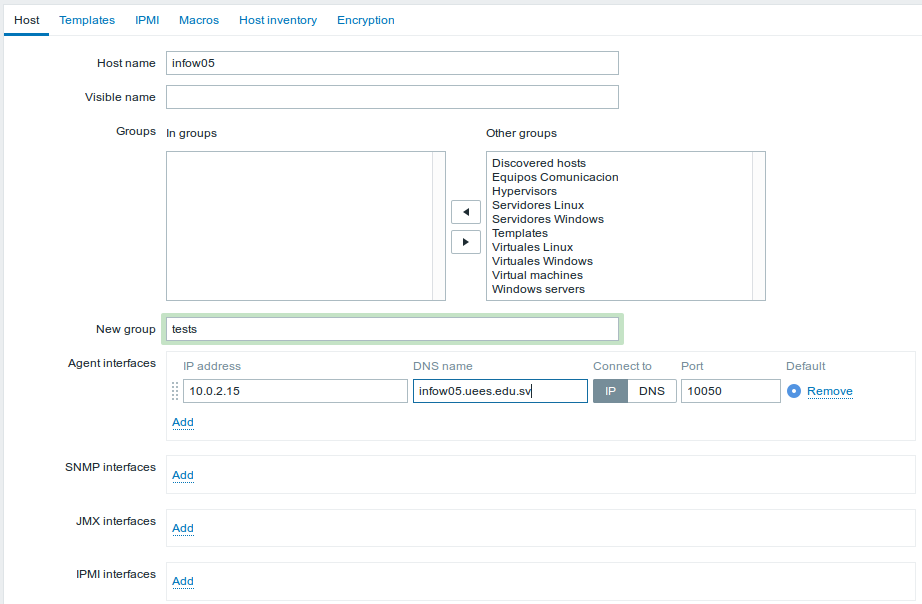
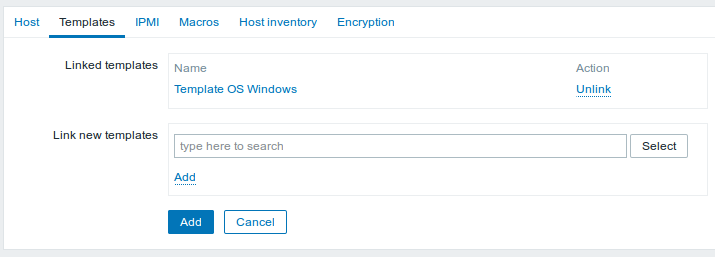
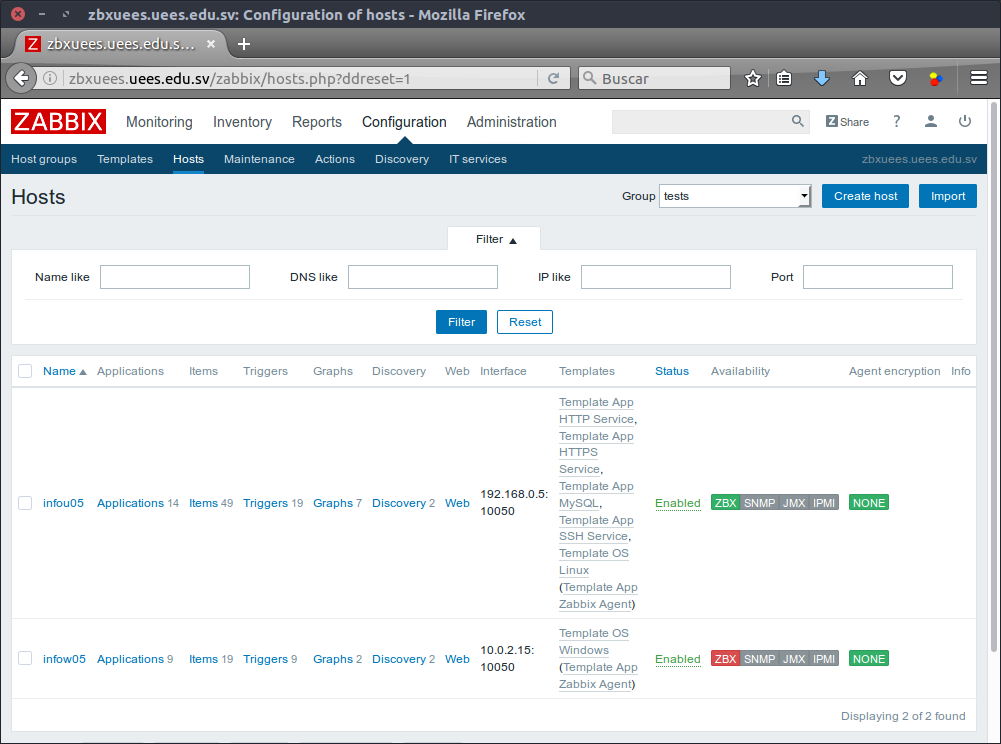
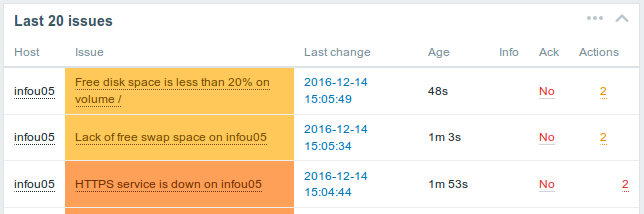
La informacion esta bien detallada me ha ayudado de gran manera, buen trabajo.
Gracias por el aporte.
De nada!, qué bueno poder ayudar, Gracias! Saludos!
donde dice «Enable» me aparece bien
pero donde dice «ZBX» me aparece en gris y no verde
Sería de verificar si el dispositivo o equipo tiene contacto con el servidor (pruebas con ping), además de verificar nuevamente la configuración del agente. ¿Es un Windows o GNU/Linux?
Acostumbro cada noche buscar articulos para pasar un buen momento leyendo y de esta forma he encontrado vuetro post. La verdad me ha gustado la web y pienso volver para seguir pasando buenos momentos.
Saludos
Excelente!! Muchas gracias, eres siempre bienvenido. Saludos!!
Que tal, tu información es muy buena. Por favor tu sabes como puedo para el servicio zabbix y luego levantarlo en windows 7 Pro. Gracias por tu ayuda
Buen día amigo, espero que todavía estés disponible, tengo un tema que quizás puedas ayudarme, tengo un ubuntu 12, le instalo el agente zabbix igual que aquí, cuando lo hago en una red local (practica) no tengo problemas pero con el verdadero equipo si, solo por que esta en otra red con otro ISP, simplemente no lo ve, he probado varias configuraciones como por ejemplo: le coloco el nombre del servidor (ZABBIX), la versión del agente que se instala es la 1.8, en los otros equipos (windows server y debian 9) no he tenido problemas ya que se puede colocar el segmento de red (192.168.2.134/16, 0.0.0.0 ó 192.168.2.134/0, etc), coloco todos los datos que explicas aquí y nada, espero que puedas ayudarme o por lo menos darme una idea…..Gracias.
Buen día amigo, espero que todavía estés disponible, tengo un tema que quizás puedas ayudarme, tengo un ubuntu 12, le instalo el agente zabbix igual que aquí, cuando lo hago en una red local (practica) no tengo problemas pero con el verdadero equipo si, solo por que esta en otra red con otro ISP, simplemente no lo ve, he probado varias configuraciones incluyendo la aqui descrita y nada, la version del agente que se instala es 1.8, instale el agente(nuevas versiones) en otros equipo y no tengo problema ya que se puede colocar el segmento de red pero no funciona con esta y no puedo instalar otras versiones, espero que me puedas dar una idea, gracias.
Hola. Quizás el inconveniente ha de ser por bloqueo de red; sería de verificar las reglas del firewall de ambos extremos para ver que se puede enviar información desde el cliente (tráfico saliente) al servidor mediante el puerto TCP 10051 (o 10050… no recuerdo bien), y que el servidor pueda recibir ésta información (tráfico entrante) desde el puerto mencionado. Saludos.
que tal en el detalle del agente me manda el siguiente error espero me puedas ayudar
17108:20190923:175933.181 active check configuration update from [172.28.88.70:10051] started to fail (cannot connect to [[172.28.88.70]:10051]: Connection refused.)
Será que el servidor tiene algún firewall activo que impide la entrada al puerto 10051?