Buen día a tod@s!
Continuando con la serie de tutoriales de OCS Inventory (ver entrada de instalación del servidor e instalación del agente en Ubuntu), ahora veremos la instalación del agente de OCS en un SO Windows. Es una cosa sencilla!, pero bueno… para que quede completa la lista de tutoriales al respecto, he aquí la entrada.
Entramos al sitio oficial de OCS Inventory (http://www.ocsinventory-ng.org) y entramos a la sección de Downloads. Ahí encontraremos el agente de OCS para Windows. Dar clic ahí.
Nos solicitará llenar un formulario para algo así como un registro… pero aquí ojo!, solo necesitamos colocar una dirección de correo (único campo obligatorio). Al final, confirmamos la información con el botón respectivo.
Ahora si, aparecerá el enlace para descargar el agente. «OCS Inventory NG agent for Windows«.
Una vez descargado, descomprimimos el archivo y tenemos el instalador del agente.
Ahora nos aparecerá un asistente para guiar la instalación. Aquí básicamente hay que darle clic a «Next» a un par de pantallas…
Tenemos 2 tipos de instalación; la que nos interesa es la opción «Network inventory» para conectarnos a nuestro servidor OCS; la otra opción es la «Local Inventory», el cual genera un archivo especial de OCS para poder importarlo manualmente en nuestro servidor OCS. Dejamos la instalación en «Network inventory» y damos clic en «Next».
Configuraremos la URL del servidor OCS; en mi caso he puesto la dirección IP, pero ustedes pueden colocar el nombre de equipo, URL, etc. de su servidor OCS. Ojo, la parte «/ocsinventory» siempre debe de ir, a menos que hayan cambiado la configuración por defecto del servidor OCS. También, tomar en cuenta que se ha quitado el cheque de «Validate certificates», dado que no lo habilitamos en la instalación del servidor OCS (entrada anterior). Next.
La próxima ventana no será necesaria configurarla, dado que no usamos la figura del servidor proxy. Next.
En la siguiente ventana, sólo chequearemos la opción «Enable verbose log» y «Immediately launch inventory», para que se ejecute inmediatamente y se genera un archivo de log para revisarlo si se tuviera algún problema. Next.
De aquí, dar Next y Next (Ver pantallas si hay dudas xD )
Aparecerá un icono de notificación de OCS Agent, en donde podemos ver en pantalla la información del inventario o ejecutar el agente para que se envíe la actualización de la información del equipo al server.
Finalmente, si nos vamos a nuestro servidor OCS, veremos que hay un registro nuevo el cual es el equipo donde instalamos el OCS Agent (Windows).
Bien, espero que les sirva y cualquier duda en comentarios. Saludos!

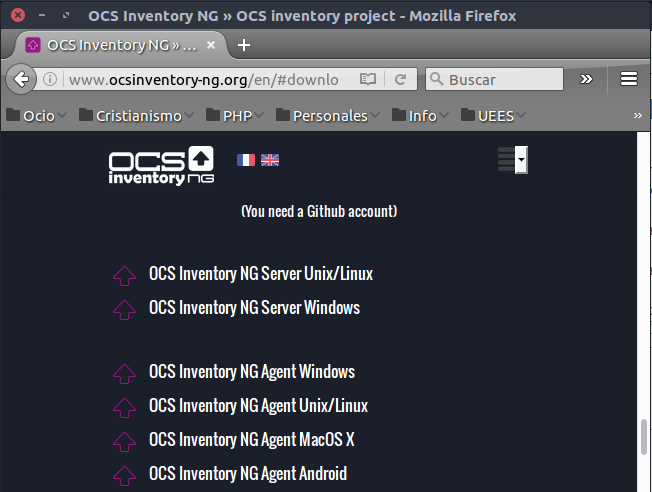
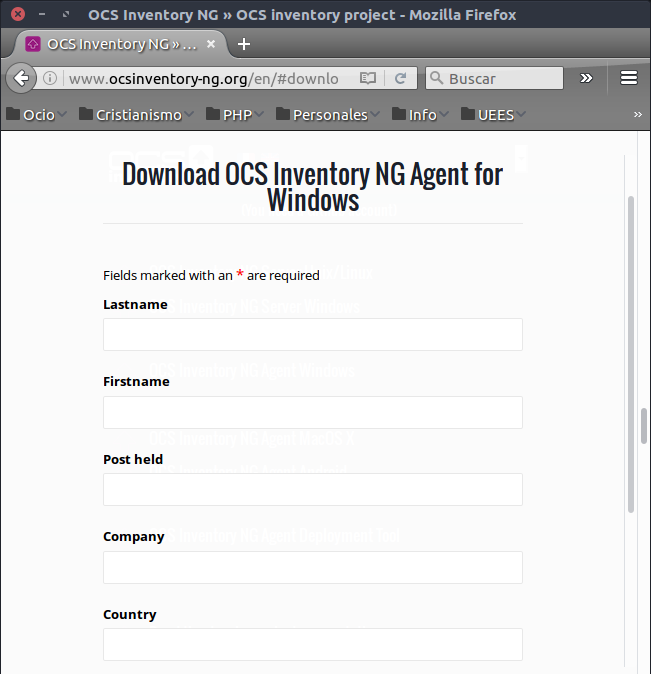
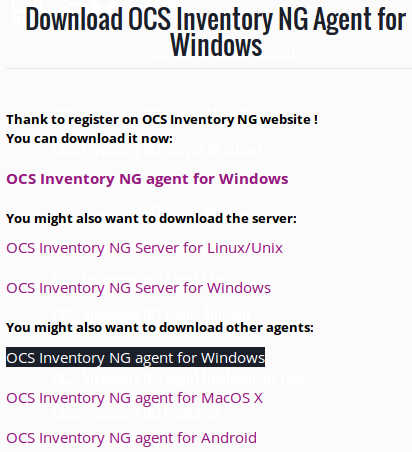
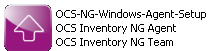
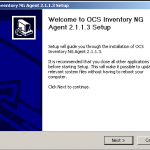
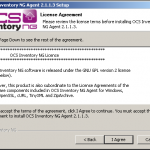
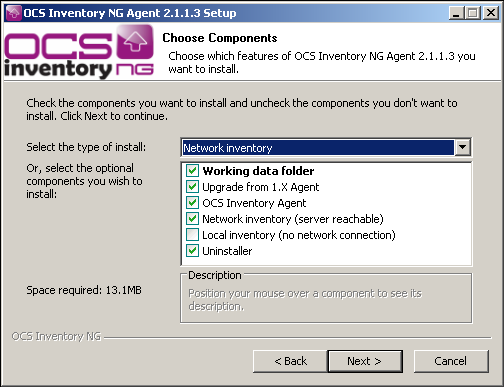
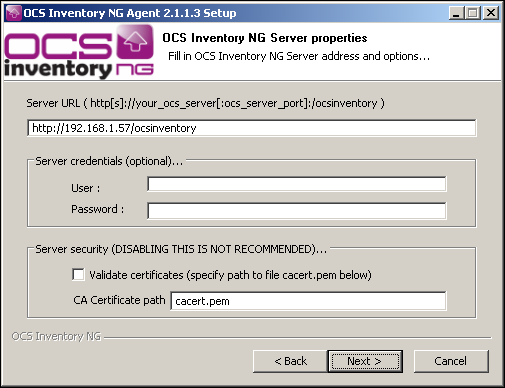
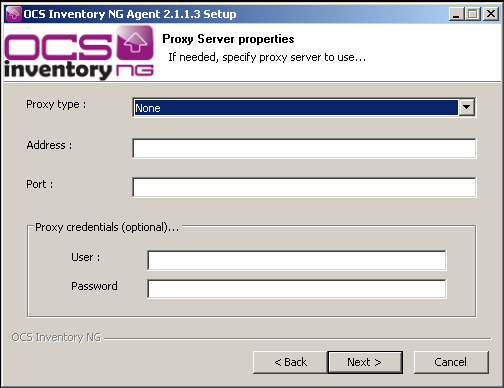
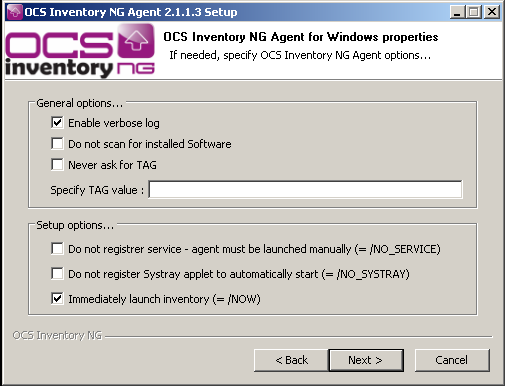
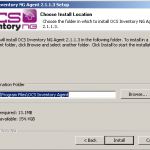
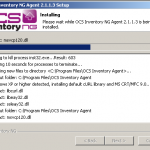
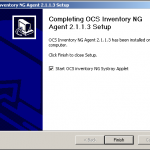

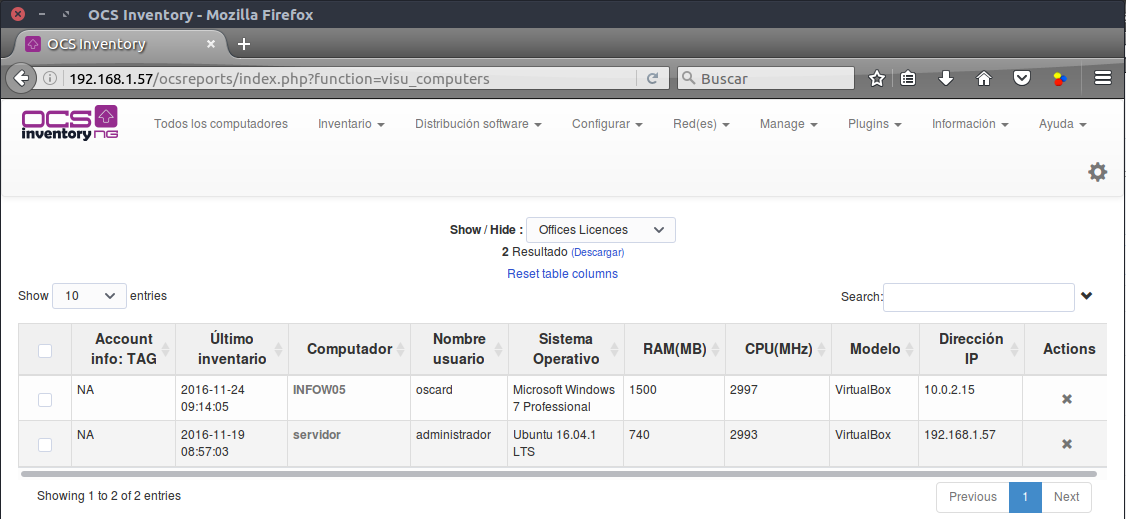
si quiero hacer un ocs por subred debo instalar un ocs server por subred y el agente a cada equipo de esa sudred?
Sí, o mejor aún, se pueden hacer regalas de enrutamiento (NAT) en el router o firewall para que se pueda acceder a un solo servidor OCS desde las demás subredes; dependerá obviamente de la infraestructura de red que se tenga.